
Lightroomで作るこだわりのプリセット。色味研究が大好きなお話。

2022.05.11 | 写真のこと

みなさんこんにちは。アクセス頂きありがとうございます!
今日は写真の中の余計な映り込みをスポット修正機能で消す方法をご紹介したいと思います!
「これ写っていなかったらいい写真なんだけどな〜」
「周りの人が写りこんでしまって残念だな〜」
そんな時の参考になればと思います!ぜひ最後までご覧ください!
たとえばこちらのスナップ写真、どこか一箇所、修正しているのですが、分かりますか?

これで分かる人は編集の目があるプロなのでは…?
正解はこちらです!


ベンチの上、ですね。
この写真はLightroom Classicを使って余計なものを消去しました!
そしてこちらの写真はもっと幅広い範囲を修正していますが分かりますか?

この日はこいのぼりのイベントで人もたくさん…!
Lightroomでは修正しきれない部分をphotoshopで編集しました。


言われないと気にならないぐらいには消すことができました!
こちらは範囲も広く複雑でしたのでPhotoshopで編集しています。
Lightroomのスポット修正は、
の2種類が用意されています。
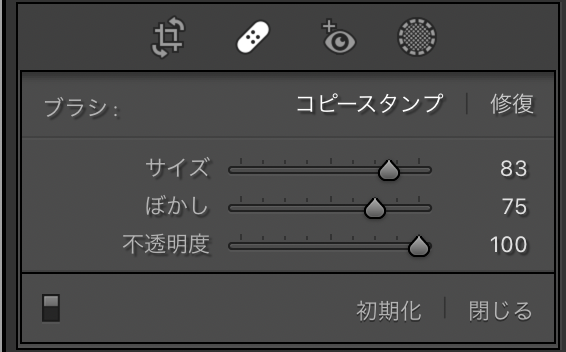
Lightroomのこちらのツールで消したい部分を塗ると、Aiが自動的に似たエリアを判断して消したい部分に重ねてくれる仕様です。
たまに全然違うエリアを持ってくることがありますが、違うときには自分でドラッグして位置を変更することが可能です。
ブラシで塗るように選択しますが、ブラシのサイズ感・ぼかし具合・不透明度を設定することができます!
ただ、Lightroomのこの機能では細かい部分の調整が上手くいかないことがあり、複雑な消し方には不向きです。
というのも、ブラシをあてるとその境界線部分にさらに修正を加えることが難しいので形を複雑に消したい場合に上手くいかない場合があります。
Lightroomを使うときの例としては、
以上のような、ブラシを点として使用できるような写真で試してみると良いと思います!
Photoshopでの編集では、任意の場所も自由に選択できるため、範囲が広い場合や形が複雑な場合にはこちらを使っています。
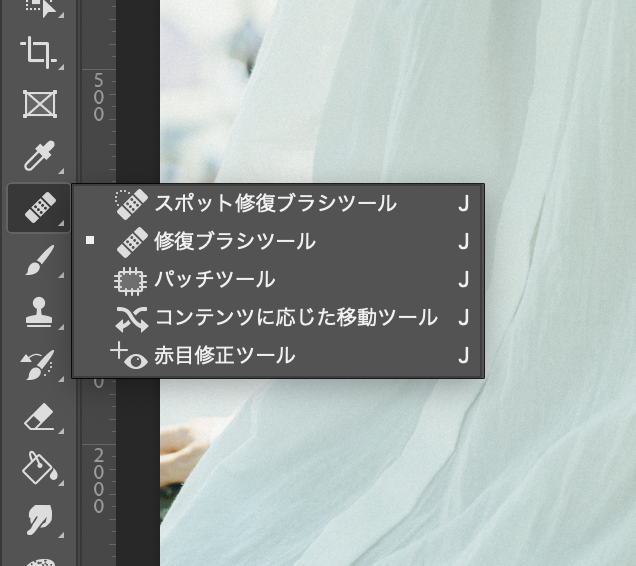
左サイドのこちらのマークの中に修正ツールがあります!
私が今回使ったのは修復ブラシツールです。
使い方は簡単!
Altキー(Windows)/optionキー(Mac)を押しながら任意の場所をクリックすると、そのブラシの範囲をコピーにすることができます。
あとは消したい部分の上からそのままクリックするだけでコピーした箇所をペーストして修正します。
ブラシのサイズやぼかし具合等を調整しながら、消したい場所の付近の似た箇所をコピーし、貼り付け…
というのを繰り返していくと上手く消すことができます。
また、スポット修正ブラシツールはLightroomのように小さいスポットを修正するのに便利です。
ポイントは、似た色を使用して馴染むように調整すること!
青空なんかでも場所によって色が違うので、いかに馴染むように修正するかが大事です。
写真のクオリティを高めるために、”写真の掃除”は欠かせません。
LightroomもPhotoshopも用途に分けて使いこなすと写真の編集がもっと楽しくなります。
最後までお読みいただきありがとうございました。
- camera to design -
- camera to design -